
SysOpsアドミニストレーター試験対策でラボ環境を体験してみた
はじめに
こんにちは。データアナリティクス事業本部のおざわです。
現在、SysOpsアドミニストレーター試験(SOA-C02)に向けて勉強中です。この試験にはラボ問題があり、これが中々に難しいという話を聞きます。 先日、情報を集めていたところ、試験予約後であればAWS公式の体験ラボ環境が使えるとのことでした。
私は完全に見逃していましたが、SysOps試験の予約時に送られてくるメールの「試験の準備」というところに「ラボ試験の体験ができますよ」という案内が書いてあります。
以下、内容を抜粋します。
新しいバージョンのAWS認定SysOpsアドミニストレーター・アソシエイト試験には、急速に発展するAWSプラットフォームのイノベーションやSys Opsアドミニストレーターのための最新ベストプラクティスが含まれています。初めてのAWS認定SysOpsアドミニストレーター・アソシエイト試験には、多肢選択式、複数回答やラボベースの試験が組み合わされています。ラボ試験では、受験者はマネジメントコンソールとAWSコマンドラインインターフェイス(CLI)を使用してソリューションを構築することで、自分のスキルを示します。 当社では、期間限定で無料サンプルのラボ試験を公開し、受験前にラボ試験環境を実際に体験できるようにしています。ラボ試験は、初回使用から90日間で3回まで受験できます。
せっかく公式のラボ環境があるなら、やってみないともったいないので試してみました。
前提条件
- SysOps試験を予約済みであること
- 予約確認のメールが届いていること
アカウント登録
1. 登録番号を確認
登録番号は、予約確認のメールにも「登録ID」として記載されています。AWS training and certification の「スケジュール済みのAWS認定試験」からも確認することができます。

2. ラボ試験サイトにアクセス
ラボ試験サイトにアクセスして "トレーニングキーに登録する" をクリック

次に表示される画面に「SOASampleExamLab」と入力してRegisterをクリックします。
3. ラボ用アカウントの登録
メールアドレスには先程取得した試験の「登録番号」に@awsexamlab.comをつけたものになります。 項目はメールの指示通りに登録します。

4. 登録完了
この画面が出たら登録完了です。

ラボ試験を体験してみる
1. ラボ起動
ラボを起動すると別ウィンドウで下のような画面が起動しました。本番じゃないのに心拍数が上昇します。

2. ラボを体験
問題部分は一応伏せておきました。

問題の内容は異なりますが、試験のサンプル問題にあるラボ試験のスクリーンショットと同じ画面でした。
操作感
後ほどご紹介するラボ体験Tipsと重複する部分もありますが、ラボの操作感をお伝えします。
- ちょっとラグあり
- WindowsのChromeでマネージメントコンソールを使う(※間違って閉じてもデスクトップにショートカットがあって再度開ける)
- キーボードはUS
- 問題文はスライダーで拡大・縮小が可能
- 緑色の文字でコピーのアイコンがあるテキストは左クリックでコピー可能
- Command+C、Commnad+Vでコピー・ペースト可能
3. 評価
「Next: Grading」から「Grade my Exam Lab」をクリックするとラボの評価が実施されます。

今回の体験ラボでは評価項目が4つありました。正しい結果であれば緑色のチェックボックスと緑色のCorrectの文字が表示され、間違っている場合は赤いばつ印のボックスとIncorrectの赤い文字が表示されるようです。
ラボ試験Tips
AWS公式ブログにラボ試験のTipsが掲載されていましたので、ぜひ参考にしてください。私もSOA受験前にもう一度熟読したいと思います。
おわりに
今回のラボ体験では操作したことのないサービスが出てきました。最初の提出時にはIncorrectが表示されましたが、試行錯誤しながら時間内にすべて正解することができました。
最近、マネジメントコンソールを触る機会が少ないので、もっとハンズオンを実施して操作に慣れておかないと本番はダメそうだということが分かってよかったです。あと二回はラボ体験ができるので、個人の環境でもいろいろと操作してみてから、再度ラボに挑戦します。



![[Amazon FSx for NetApp ONTAP] SnapMirrorのカットオーバーした際にStorage Efficiencyが有効になるか確認してみた](https://images.ctfassets.net/ct0aopd36mqt/wp-thumbnail-9e9d102dfa6d7896319b16fe069cdf55/c3bbbeab42ba5764c5a573e979719805/amazon-fsx-for-netapp-ontap)

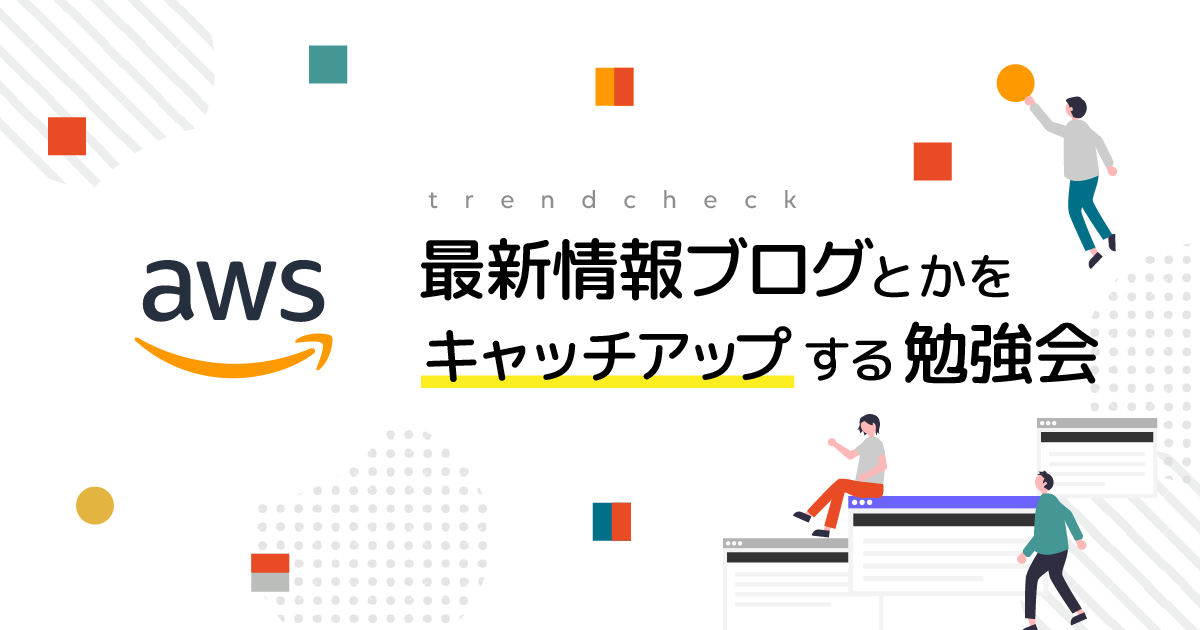

![[アップデート] Amazon Route53 Resolver DNS Firewall が Security Hub と統合しました](https://images.ctfassets.net/ct0aopd36mqt/wp-refcat-img-cea52bc8a6ec5cad9021b38df4a08b9e/24c76ee7c1ae7aa7f9676a59c77f8702/aws-security-hub)
